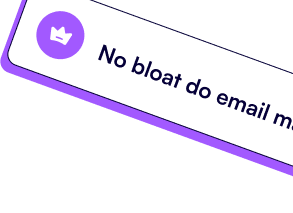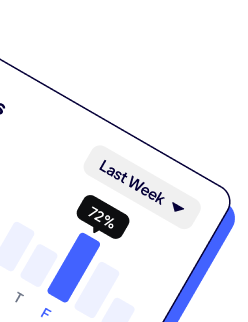This banner can be used to inform vistors of something important.
Learn more

In this comprehensive tutorial, you'll discover how to seamlessly transfer your valuable Mailchimp campaign data into Google Sheets using Catchr. By the end of this guide, you'll be able to visualize and analyze Mailchimp metrics to enhance your marketing strategies directly from the convenience of Google Sheets.
To start, navigate to the Catchr homepage and select Source from the left menu. Next, click on Add a Source at the top right corner. Choose Mailchimp from the list of platforms and proceed with the identification steps to link Catchr with Mailchimp.
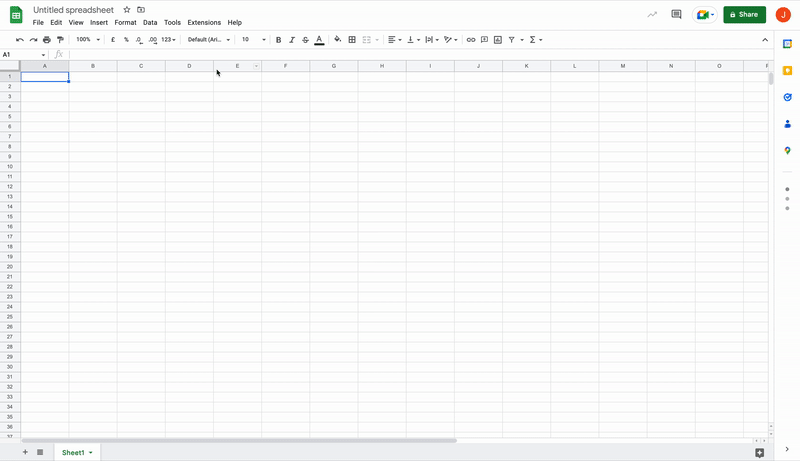
Launch Google Sheets and initiate a new workflow by selecting "Catchr" from the menu bar. Follow by clicking on "New Query" to create a new query for your Mailchimp data integration.
In the subsequent query tab, ensure that Mailchimp is selected as your data source. If Mailchimp isn't listed, you can easily add it by clicking on the "+" button.
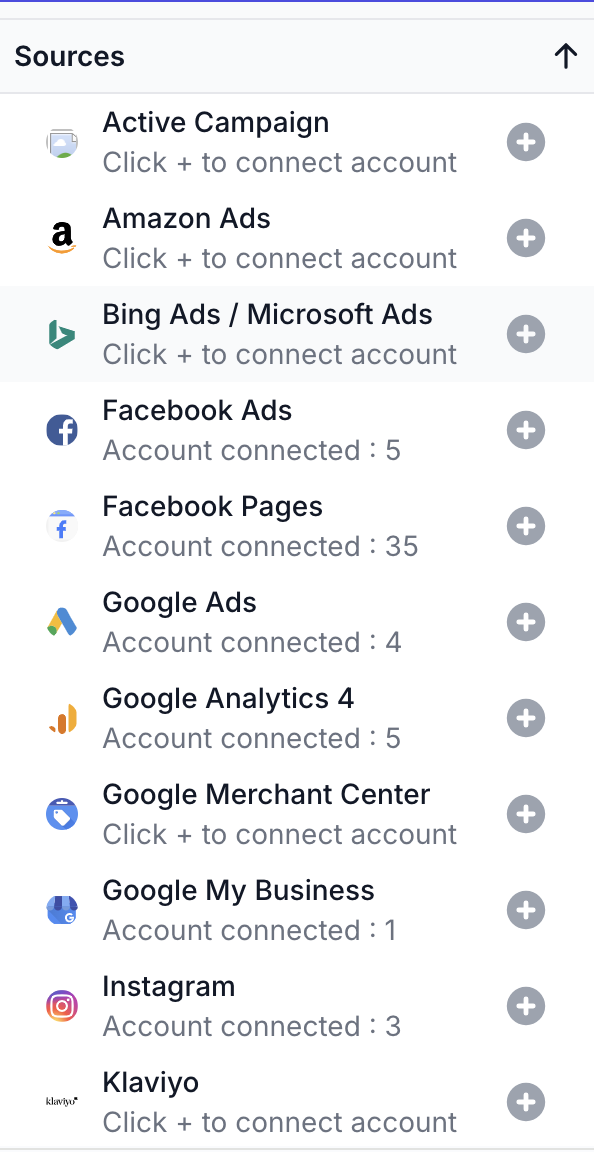
Move to the "Select account(s)" section and choose the Mailchimp account(s) you wish to import data from.
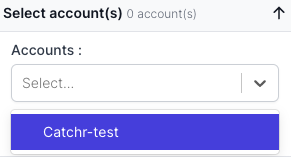
Next, access the "Metrics" and "Dimensions" tabs to specify the data you're interested in. Below are examples of metrics and dimensions applicable for Mailchimp:
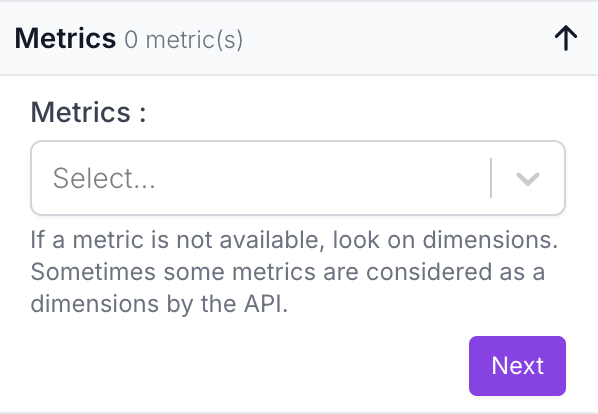
Ensure to select metrics and dimensions that align with your analysis and report-making objectives.
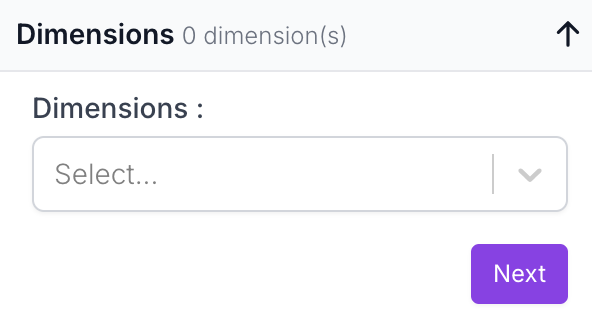
After finalizing your metrics and dimensions, proceed to the "Date Range" tab. You can either go with preset date ranges like "Last month" or "This year", or customize the start and end dates according to your needs.
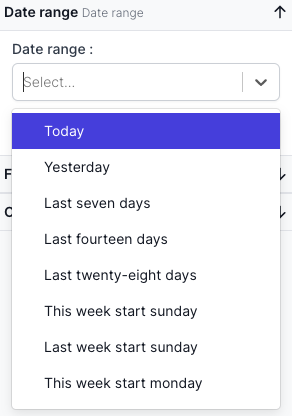
To refine your data further, you can utilize filters under the "Filters" tab by specifying:
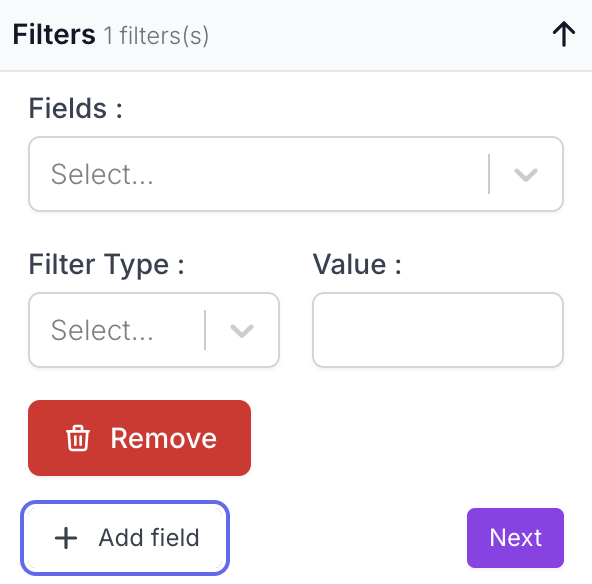
In the final step, switch to the "Options" tab to set up automatic data refreshes as per your requirements. You also have the option to append new rows or combine them within the existing data range.
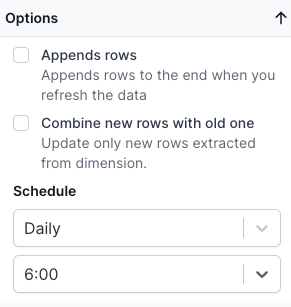
This approach ensures your Google Sheets always reflects the most up-to-date information from your Mailchimp campaigns.
By connecting Mailchimp to Google Sheets, the possibilities for data analysis and visualization become vast and varied. For instance, you can create sheets that track the performance of individual campaigns over time, comparing opens, clicks, and unsubscribe rates. This can help identify what content resonates best with your audience.
Another useful application could be analyzing subscriber growth, engagement trends, or campaign efficiency by industry type. You can visualize this data using Google Sheets' robust charting and graphing tools, making it easier to share insights with your team or stakeholders.
Moreover, creating a sheet that correlates campaign send times with engagement metrics might reveal the optimal time for dispatching your emails to maximize opening rates. Similarly, analyzing the performance of A/B split campaigns can offer concrete data on which campaign variations perform the best, guiding future marketing strategies.
Utilizing the data import and analysis capabilities offered by Catchr and Google Sheets, marketers can unlock powerful insights into their email campaigns, enabling them to adjust strategies for better engagement and effectively measure ROI from their marketing efforts on Mailchimp.