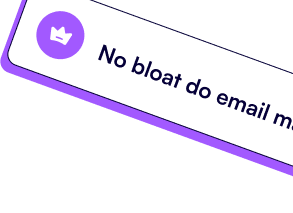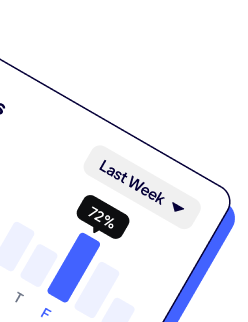This banner can be used to inform vistors of something important.
Learn more

Connecting Snapchat ads to Google Sheets has become a crucial step for marketers and businesses that want to track and analyze their advertising campaigns. By integrating these two powerful platforms, you can have easy access to your Snapchat Ads data and manipulate it in a familiar environment.
In this article, we'll walk you through the process of setting up your Google Sheets account, installing Catchr to export your data, and connecting your Snapchat Ads data with Google Sheets using it. Additionally, we'll provide some tips for working with your Snapchat Ads data in Google Sheets.
First of all, you need to launch the Catchr add-on from the extension tab. To do so, you need to :
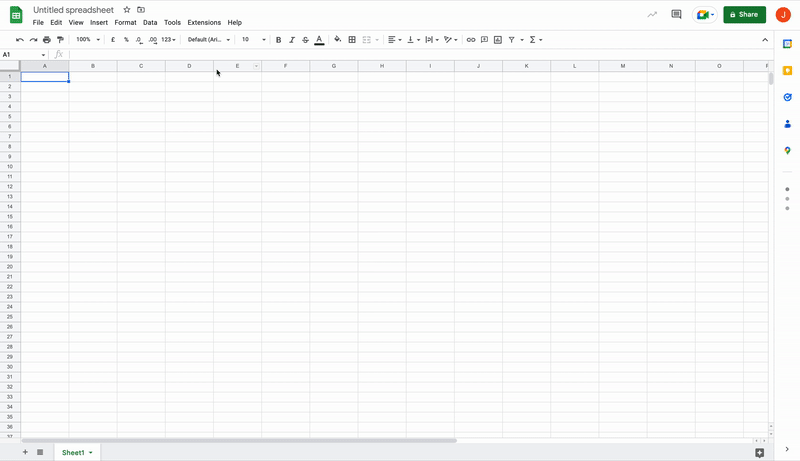
Once the Catchr add-on is launched, you will need to click on "Add new" to create a new query.
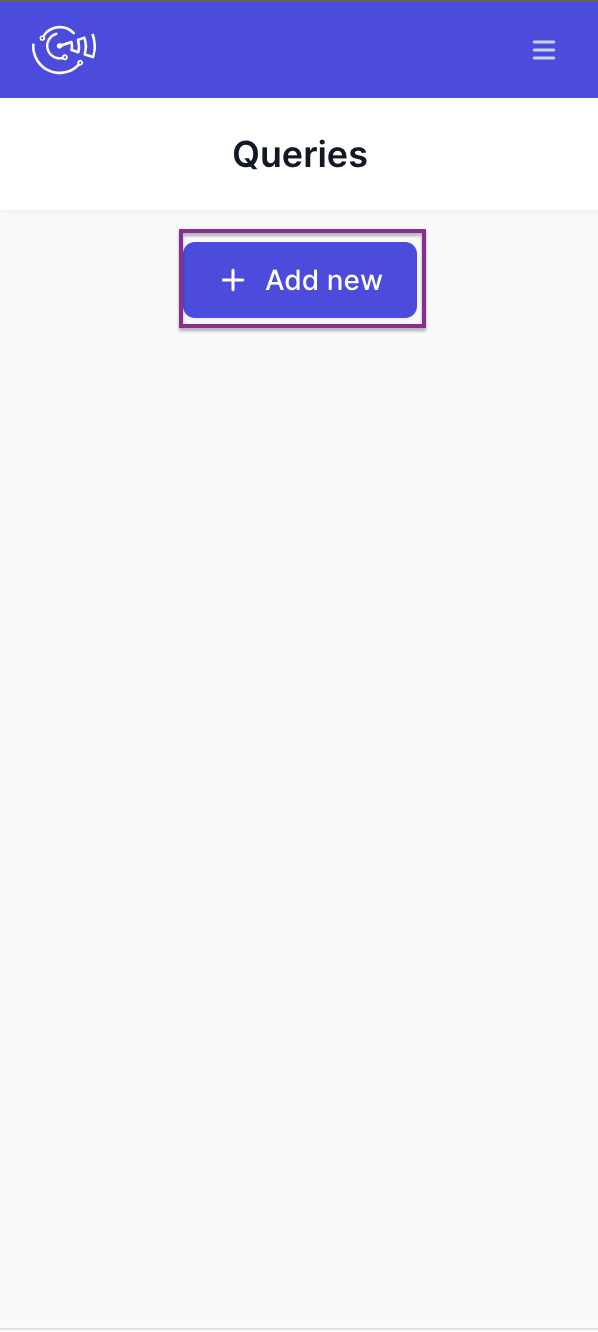
Then, you will see the following screen:
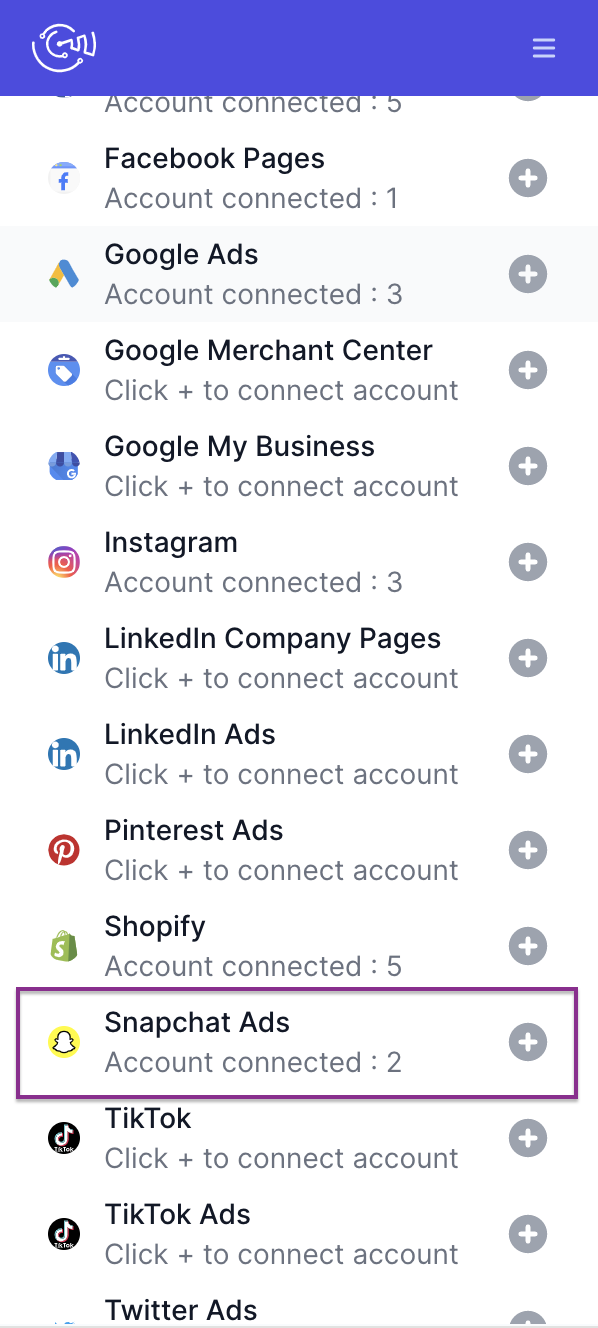
To add the Snapchat Ads account you want to get data from, click the "+" button and follow the steps on Catchr.
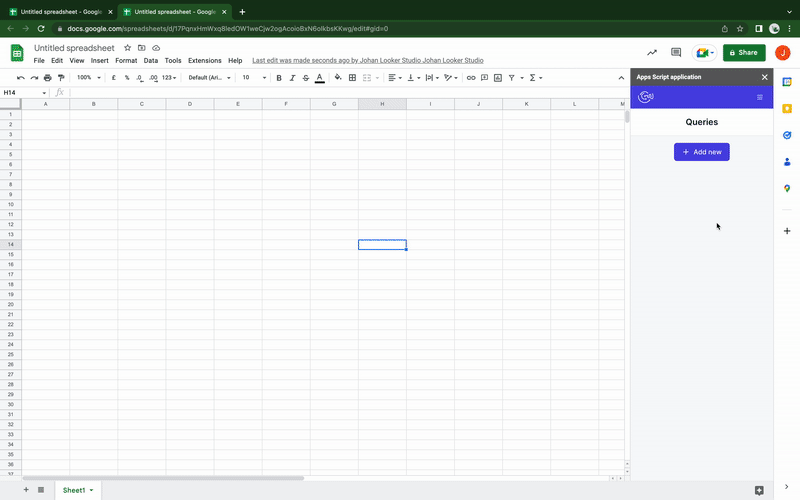
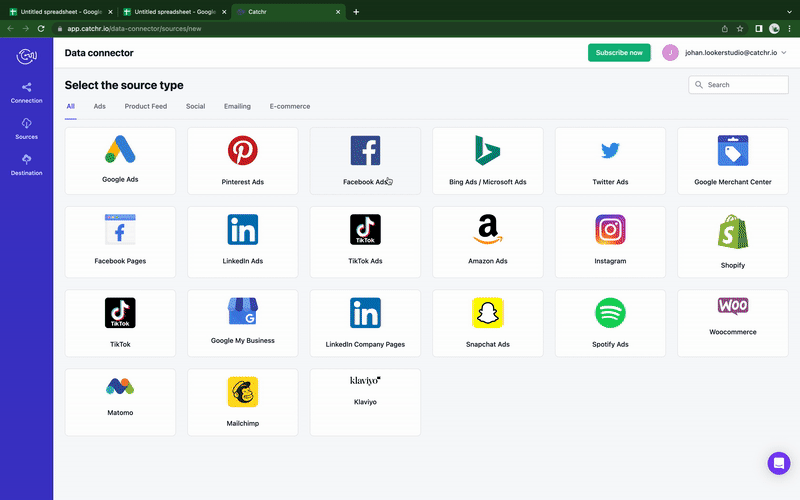
Once you have added your account on Catchr, click on "SnapChat Ads" in the right panel of your Google Sheet. You might have to reload the add-on once if the account does not show up.
On the following step, you need to configure the Snapchat Ads account you want to extract data from, the metrics, the dimensions, your data range, specify some filters and options if you want.
Let's deep dive into each section.
You can find all the accounts that you connected to the platform under this tab. You can select one or more accounts to extract all the data from your Snapchat Ads account.
In the metrics tabs, you can find all the metrics available directly from the Snapchat Ads API. You can find some general metrics like :
But you will find more specialized ones too, like:
In the dimensions tab, you will find all the dimensions available through the Snapchat Ads API, such as:
The date range gave you the possibility to request a report bound to a start date and an end date. We have built some helpers like "Yesterday" or "Last Month". If you want to pull data from a specific time range, you can choose "Custom" then select the start and end dates.
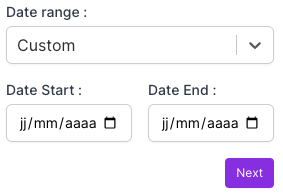
The filters tab gave you the opportunity to filter the data you wanted to work on. By way of example, if you only want the data that has more than 100 impressions, you need to select "Impressions" in the "Fields". "Greater than" in the "Filter Type" and 100 in the "Value".
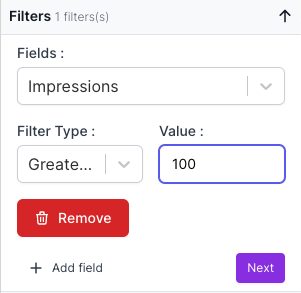
Please, note that successive filters combine with a AND logical operator.
In the options, you can select three different options:
Then, you could click on "Get Data" and the Snapchat Ads data will be automatically added to your Google Sheets.
Now that you know how to extract data, let's create our first report to get you the best performing ads from Snapchat Ads.
First, open a new Google Sheet and launch the Catchr Add-on from the "Extensions" menu. In the Catchr sidebar, click on your connected Snapchat Ads data source.
Next, choose the Snapchat Ads accounts you want to analyze. To obtain the best-performing ads, we'll need to select the appropriate metrics and dimensions. Click on "Metrics" and choose metrics such as "Impressions," "Clicks," "Conversions," and "Spend" to get a comprehensive view of your ads' performance.
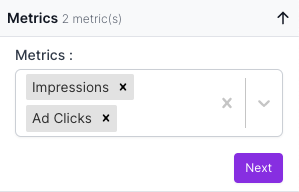
Then, select the dimensions you want to use to break down your metrics. For this analysis, you may want to include dimensions like "Ad Name," "Ad ID," and "Campaign Name" to help identify the top-performing ads easily.
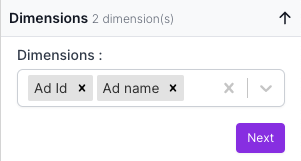
Now, set the date range for your data. Since we're focusing on the last month, you can either choose the "Last month" preset or create a custom date range to cover the past 30 days.
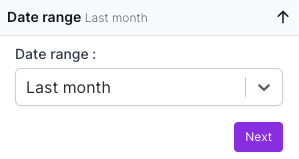
If you want to narrow down your analysis further, you can apply filters based on specific criteria, such as targeting a particular audience or geographic location.
In the options section, you can choose whether you want to add new rows to the end of the list, combine them with the rows that are already there, or replace the current data with new results.
You can set up automatic data refreshes, such as once a day or once a week, so that you always have the most recent information.
Finally, click on "Get Data" to import the Snapchat Ads data into Google Sheets. Once the data is populated, you can sort and analyze it to identify the best-performing ads. For instance, you can sort the ads by the highest number of conversions, the best click-through rate (CTR), or the lowest cost per conversion.

By following these steps, you can effectively extract the best-performing ads from Snapchat Ads in the last month using the Catchr Add-on for Google Sheets. This data will help you optimize your advertising efforts and make informed decisions about your marketing strategies.